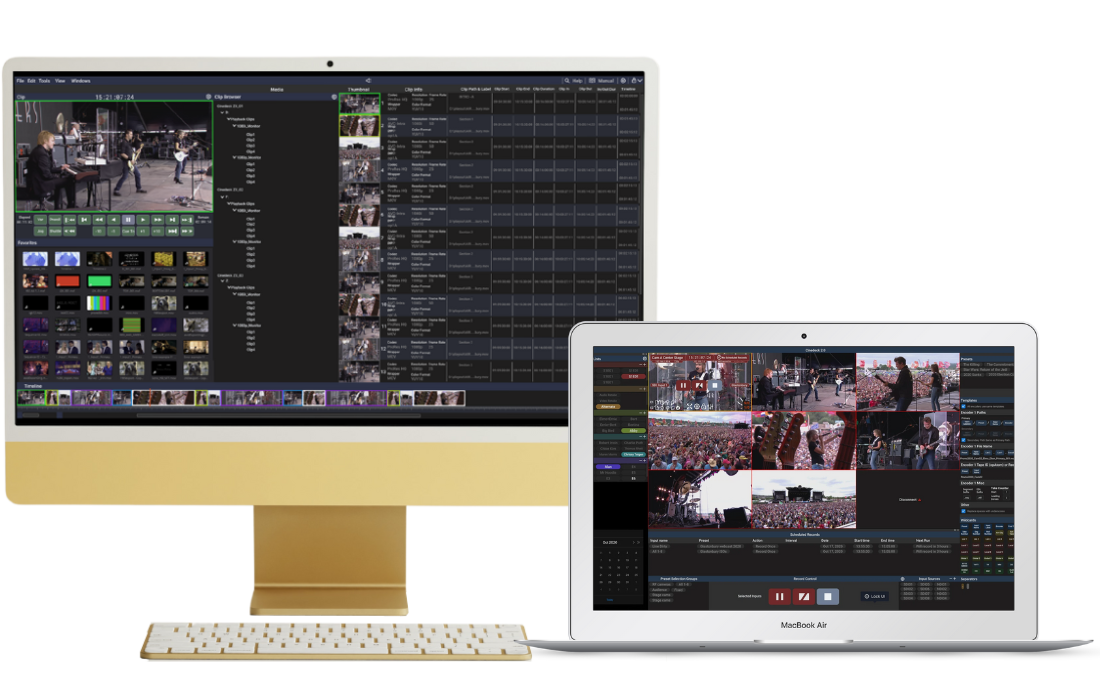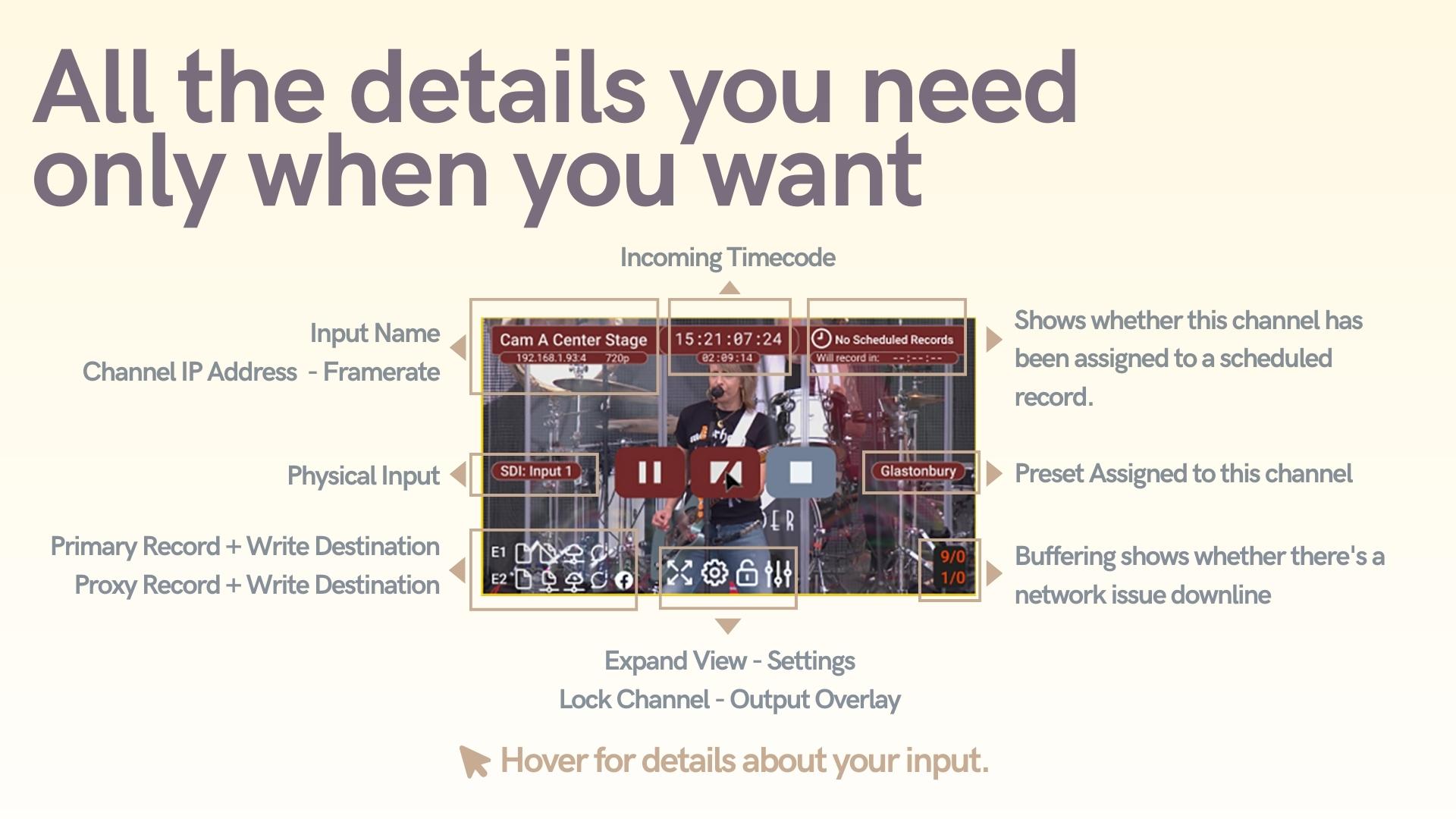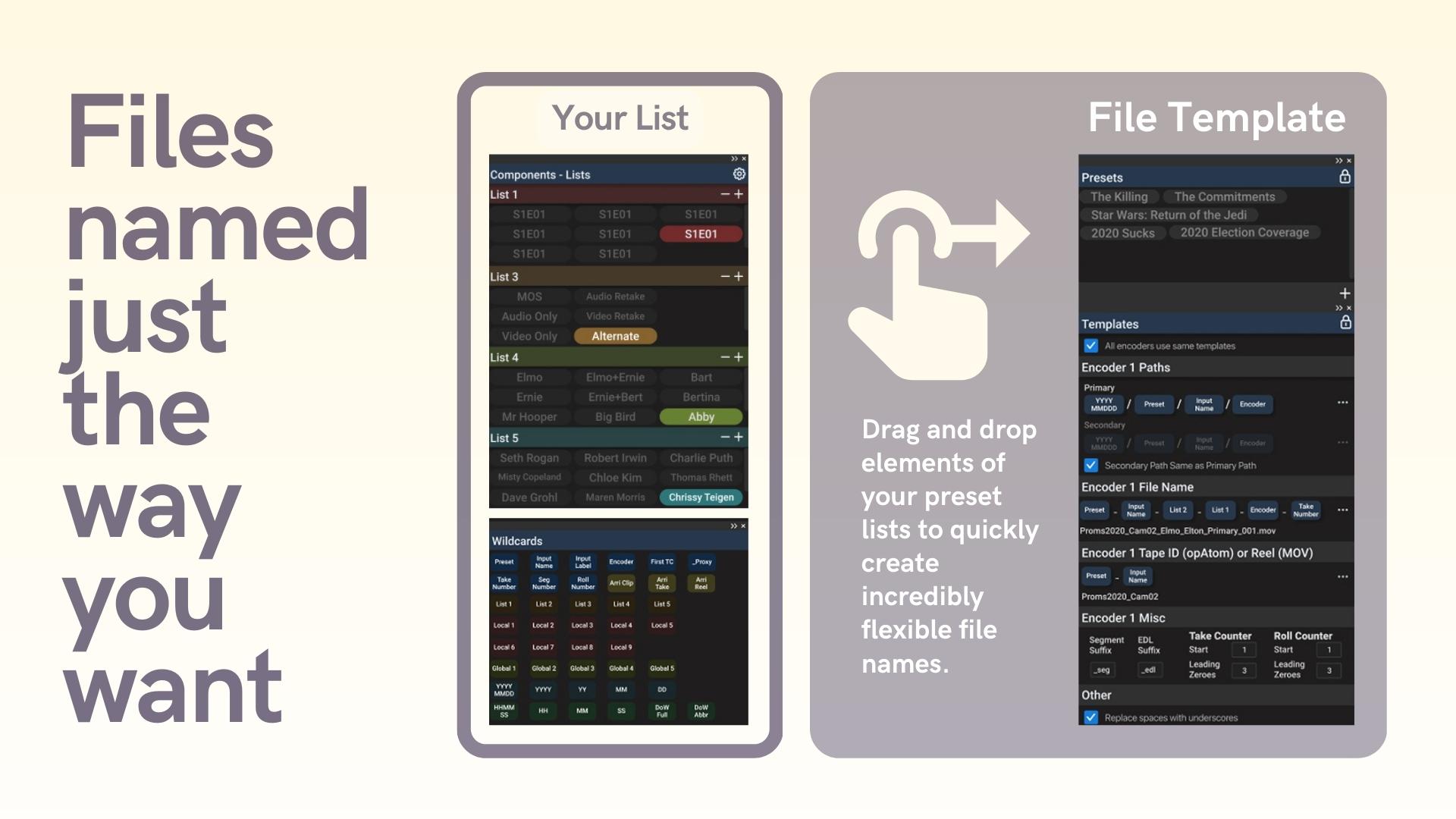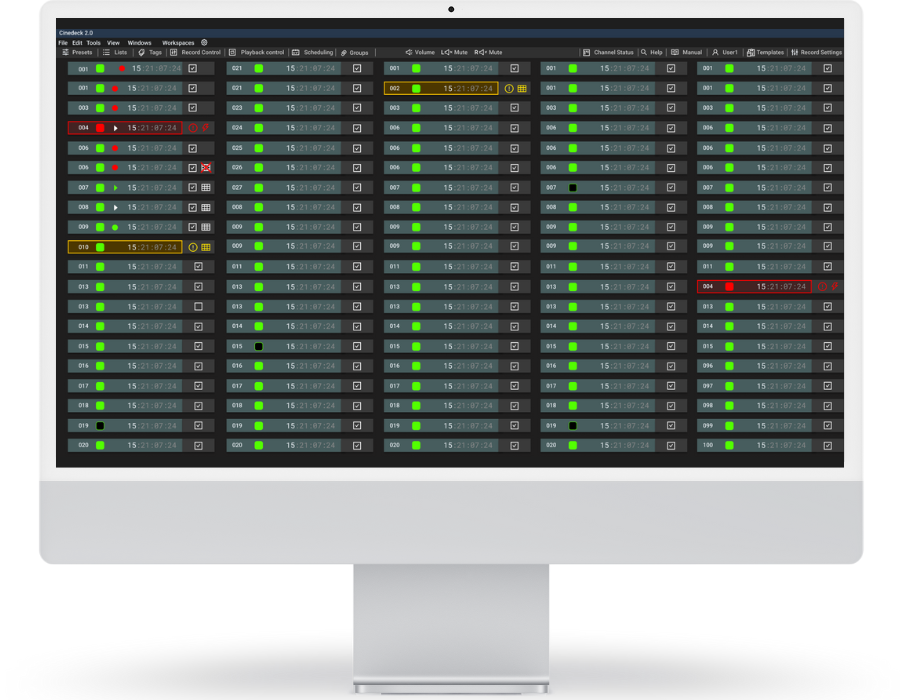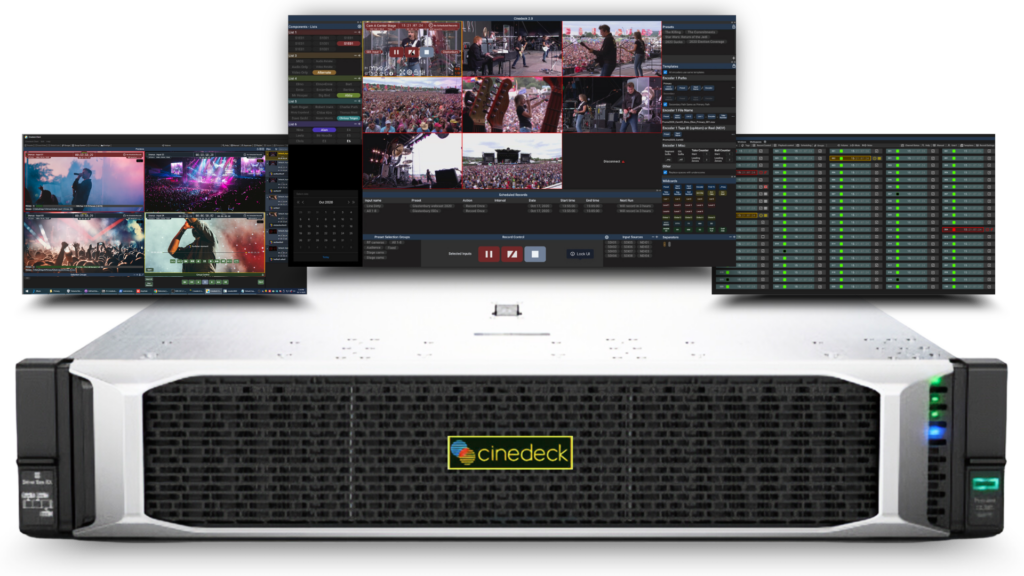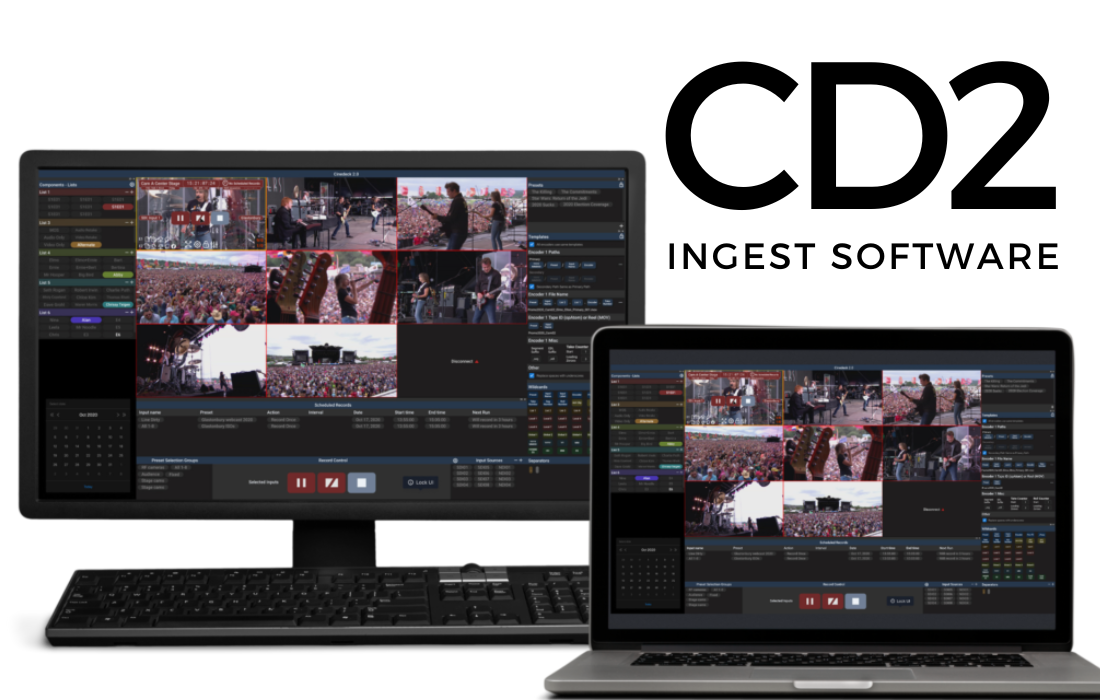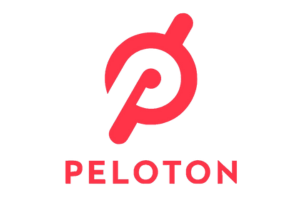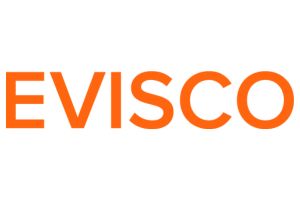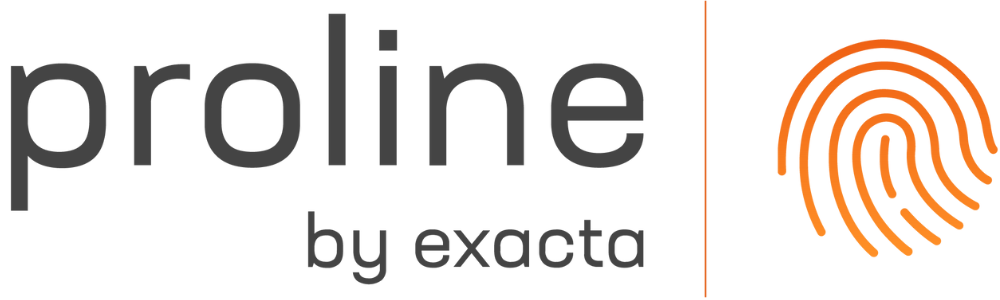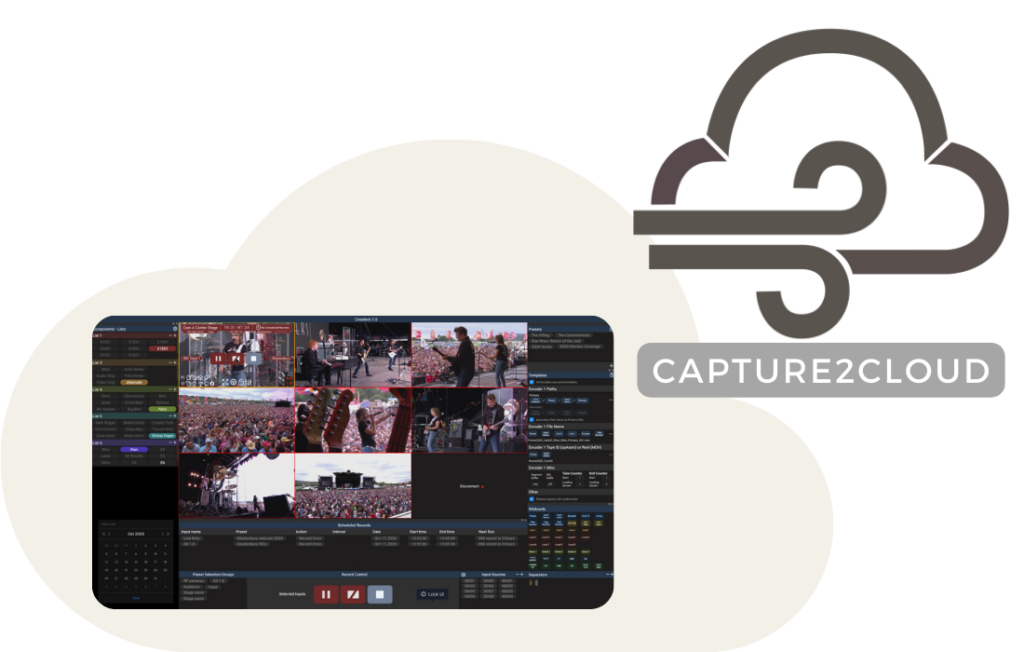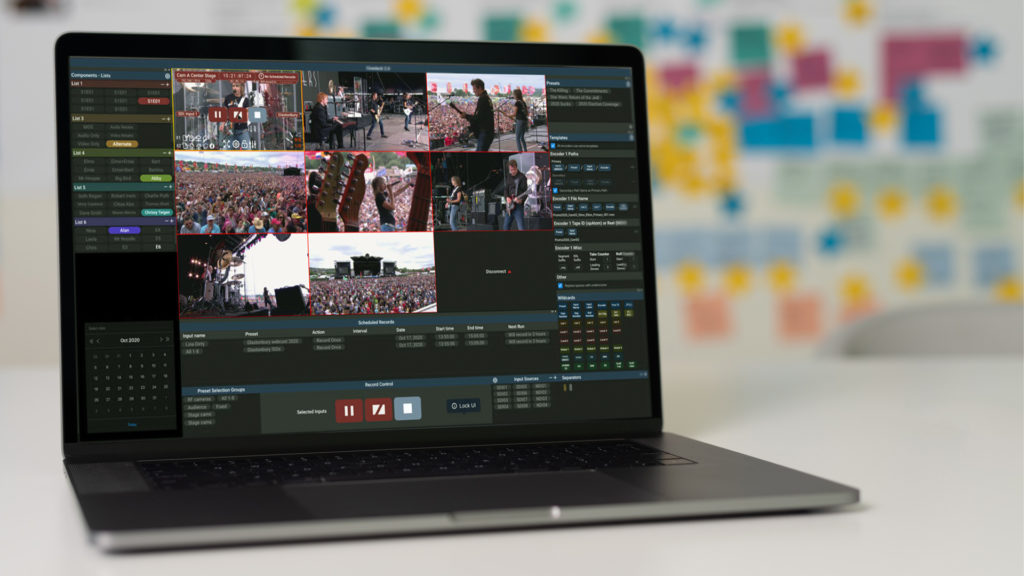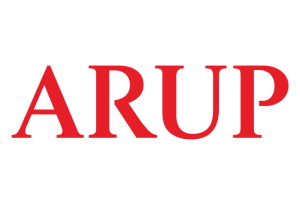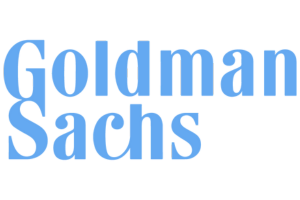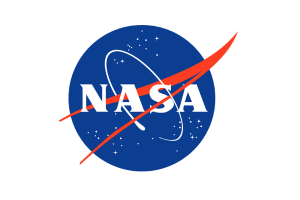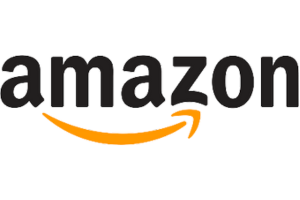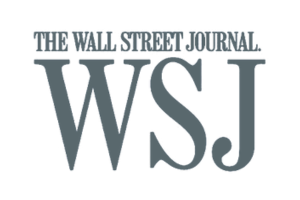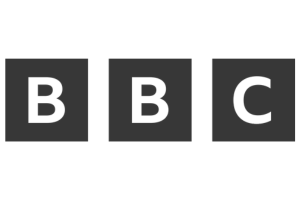For over a decade, Cinedeck has been at the forefront of multicam video production, offering adaptable solutions for both cloud and on-premise setups. We take pride in our capacity to transcend traditional limits, developing imaginative workflows and forging customized, effective solutions to meet your requirements.
Our proficiency is rooted in providing encoding for edit-ready formats, facilitating a smooth transition from camera to post-production, and streamlining file deliveries with our patented insert-edit technology. Our devoted team is constantly working to create tools that enable you to refine your workflows and boost your productivity.
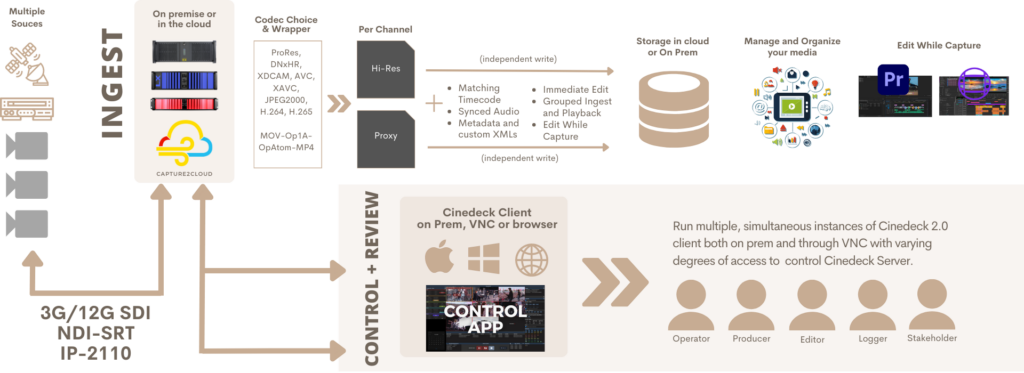
Schedule a Demo or Request a Trial License
Supported Workflows
Cinedeck caters to an array of workflows, encompassing live events, studio multicam, archival projects, and beyond. Explore the workflows below to discover how we infuse innovation, dependability, and redundancy into each unique application.
User Interface
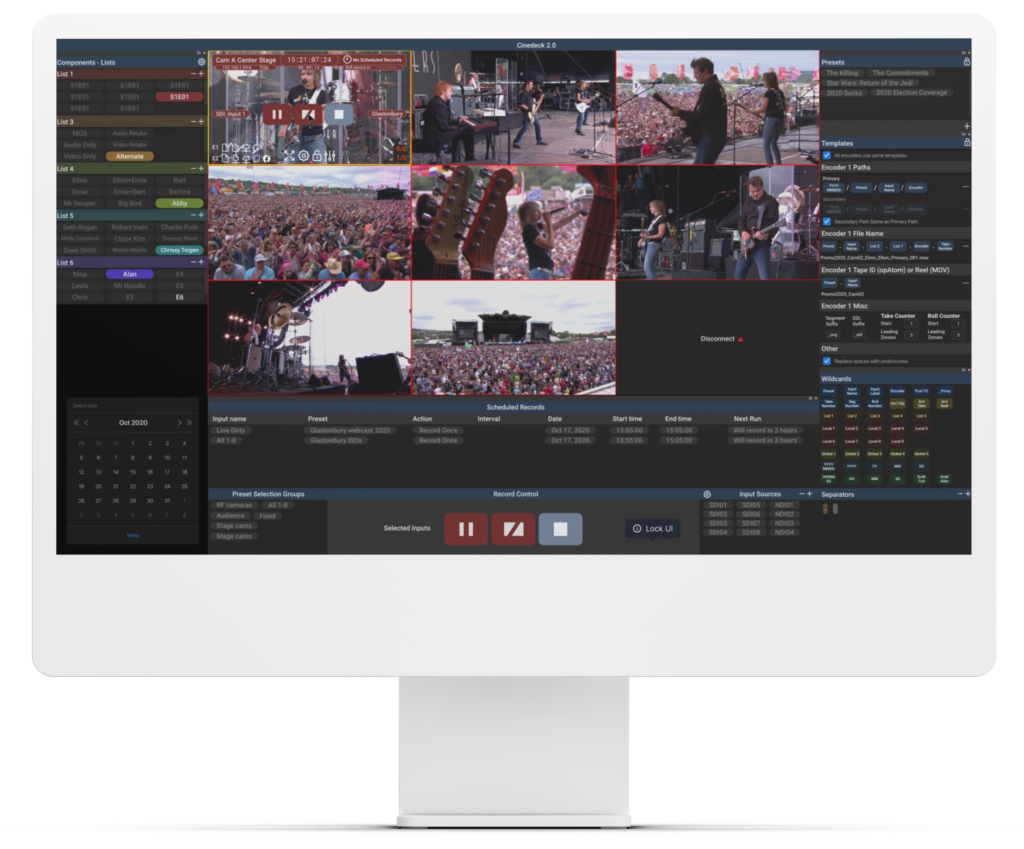
The Cinedeck Client application is a distinct software component from the Cinedeck Server, designed for control, monitoring, and review purposes. By configuring each client session with one or multiple IP addresses, you can enjoy instant monitoring on PC, Mac, and Chrome browsers. The Chrome browser deployment of the Cinedeck Client offers secure one-way browsing.
Enhance previews for your stakeholders by incorporating character overlays or timecode burns, keeping them informed about your most crucial recordings. Customize user access by defining permissions; for example, an operator may be granted record permission, while a producer could have view-only access.
Live Logging
Boost Your Post-Production Efficiency with Cinedeck
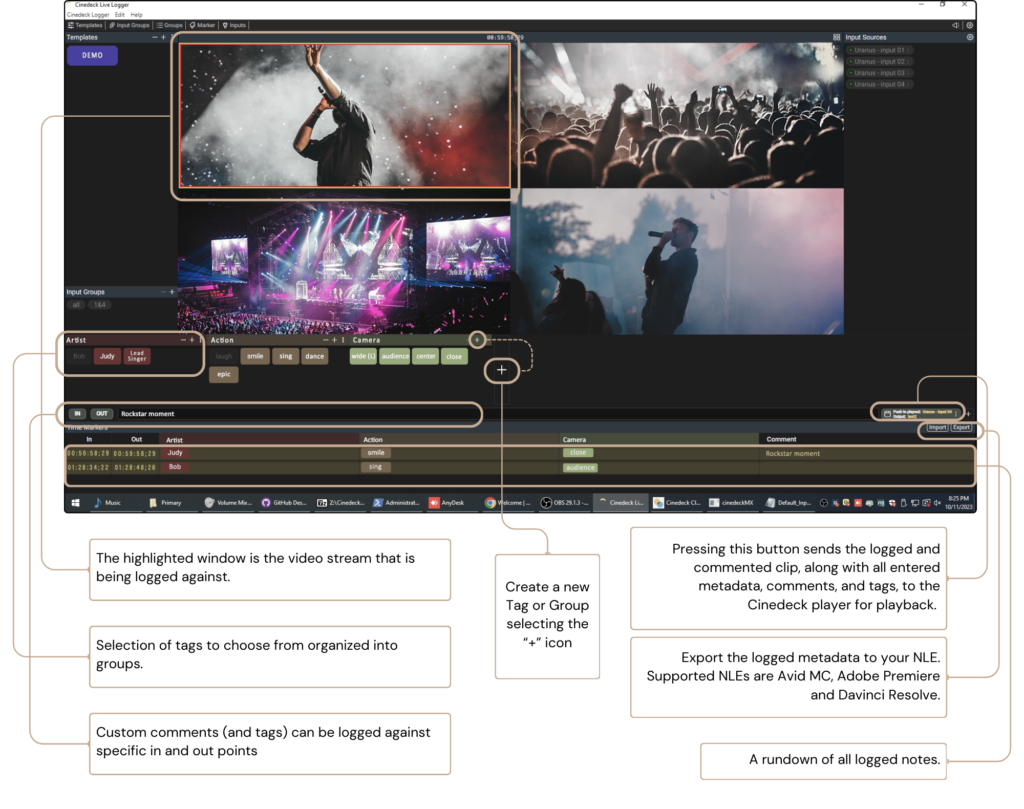

Live logging with Cinedeck servers supercharges production workflows. It facilitates real-time metadata tagging, streamlining post-production tasks. Instant access to crucial moments boosts efficiency. Annotations provide key context. Live logging with Cinedeck delivers high-quality content faster, redefining competitiveness in the media industry.
XML for live logging supported for Adobe Premiere, Avid Media Composer, Davinci Resolve, Final Cut Pro X and MAMs.
Play Listing
Simplify, adapt, and excel with Cinedeck.
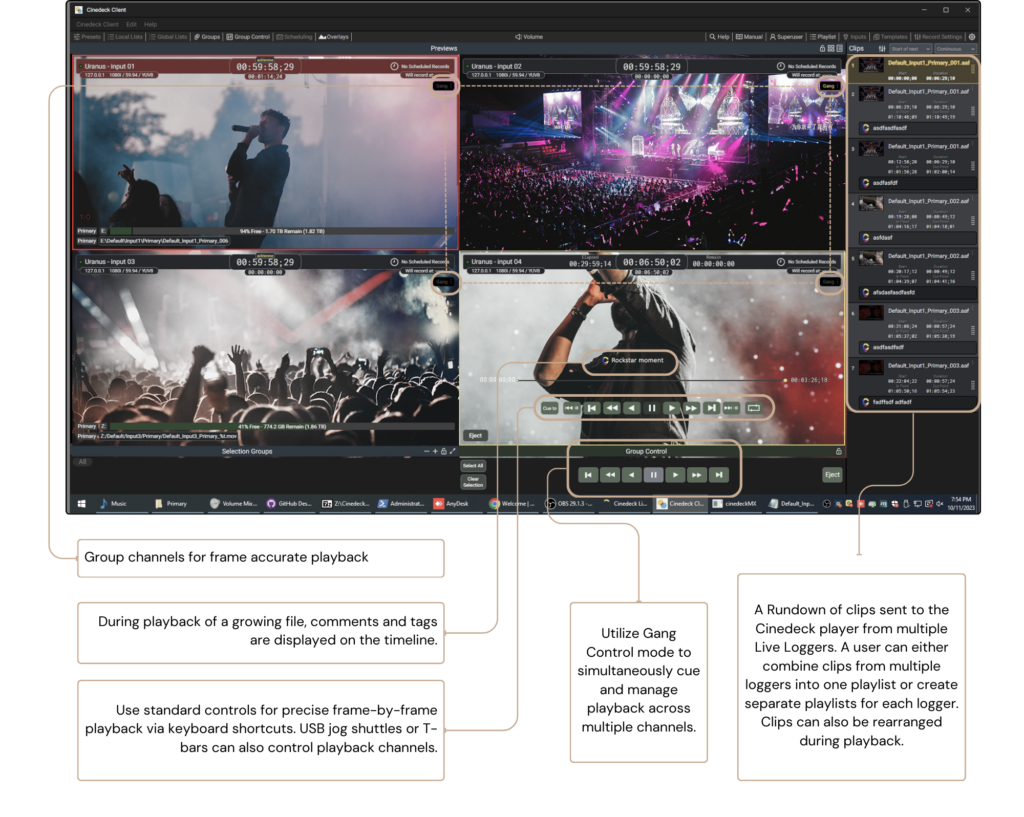
Experience complete control with Cinedeck’s playlisting application. Choose any channel for dedicated playout, tailored to your broadcasting needs, giving you a custom viewing experience. Select and reorder clips with ease from any network device, bringing flexibility and versatility to your programming. Adapt to every scenario with the ability to play out mixed framerates and codecs, ensuring smooth transitions and continuity. For utmost precision, select specific in and out points from each clip, giving you surgical control over your content.
Live Replay
end to end logging, review and playback workflow
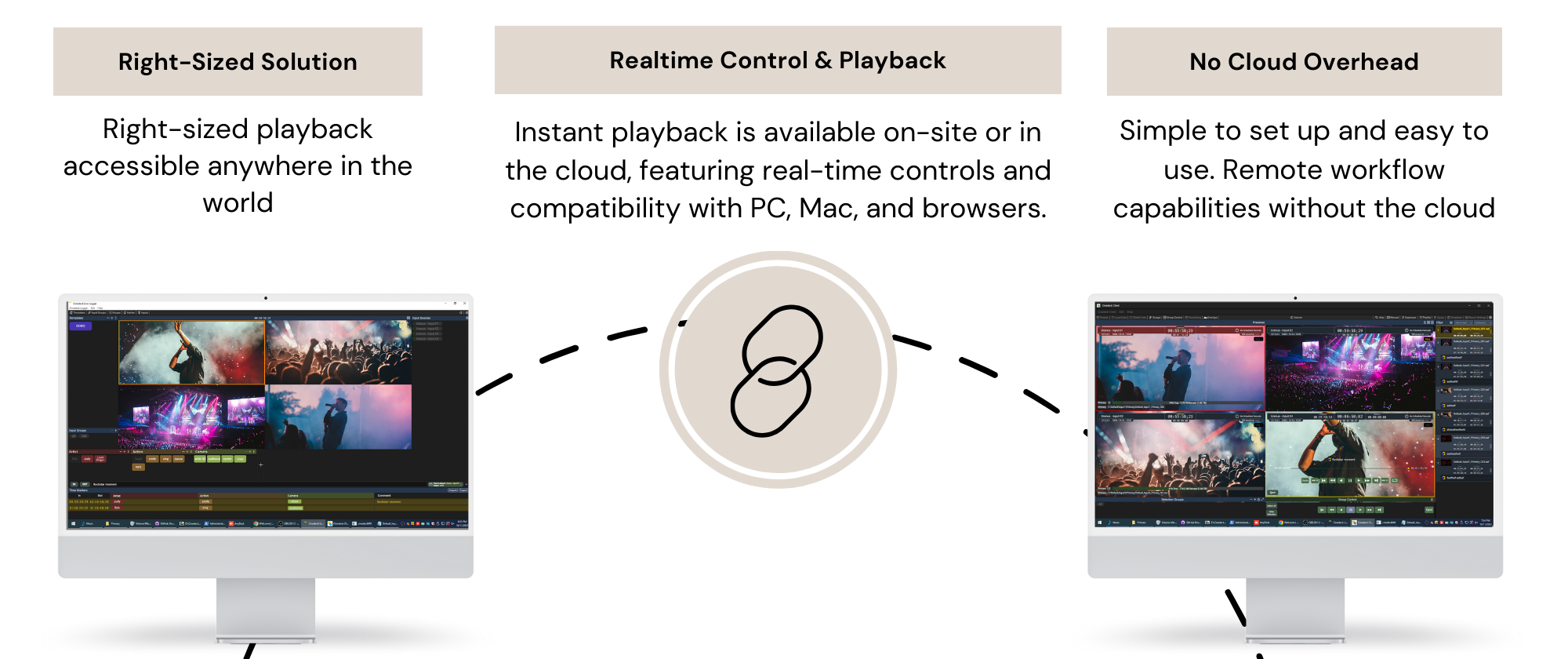
- Simple to Use UI: Set points, send clips for immediate review, or craft highlight reels compatible with Premiere and Resolve.
- On-the-Go Replays: Immediate playback either on-site or in the cloud.
- Real-Time Control: Features like scrubbing and full transport control even as the clip grows.
- Versatility: Compatible with PC, Mac, and browsers; operates both in the cloud and on-premises.
- Efficiency with CD2: A software-only solution running on standard hardware.
CaptureGrid
redefining efficiency in multichannel encoding
Discover seamless control with our Broadcast Control App. Specially designed for high-scale, complex multichannel productions, this tool provides comprehensive control and monitoring for up to 100 channels within a single user interface. Select and record groups of channels effortlessly, offering unparalleled flexibility in your broadcast management. Its superior technology ensures perfect frame-sync across all channels. Scale your production capabilities and maintain impeccable synchronization with this dynamic, user-friendly tool.
Schedule a Demo or Request a Trial License
Cinedeck API
The Cinedeck 2.0 user interface is constructed upon our cutting-edge RESTful API, ensuring that all Cinedeck features and previews are equipped with a RESTful API connection.
Manage your ingest seamlessly through your MAM, or contemplate future-proofing your workflow by implementing Cinedeck 2.0 ingest in the cloud. The Cinedeck Ingest 2.0 API is accessible to all Cinedeck customers.
Blog